Assets Management
Introduction
The Assets function lets you define Assets, which define items and machines that are equipped with one or multiple Treon Connect sensors.
Assets for data collection enable you to acquire and manage data from assets using Treon measurement points, third-party devices, or OEMs to enhance operational visibility.
For accessing the Assets management function, click the Assets app button in the Treon Connect main menu.
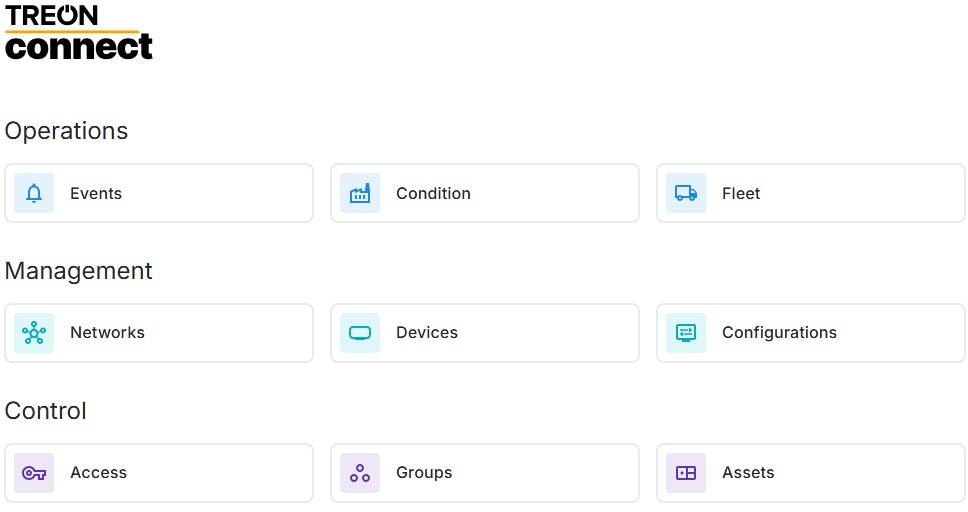
Here you can see a list of all current Assets.

Create New Assets
You can create a new asset by pressing Create New in the top right corner. A new input form will open.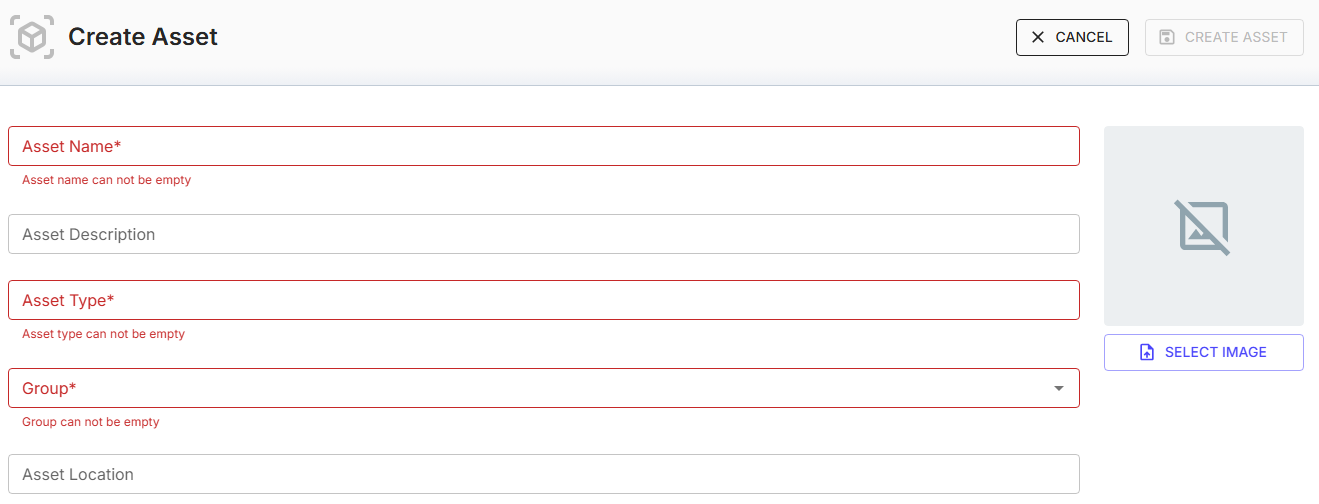
- Asset Name: defines the asset with a unique name
- Asset Description: a short description of the asset
- Asset Type: the type of the asset can be defined freely
- Group: assigns the asset to a specific group as predefined previously
- Asset Location: describes the geographical location of the asset
You can assign a picture to the asset through Select Image. The file type of the image can be png, jpg, jfif, jpg or jpeg.
Please note: when defining a new Asset Type that is not yet in the pull-down list, type the new Asset Type into the field and then immediately select it from the pull-down list.
Edit the Assets to Attach Devices
By clicking on the name of an asset in the list, you see details of the asset, including all attached devices.
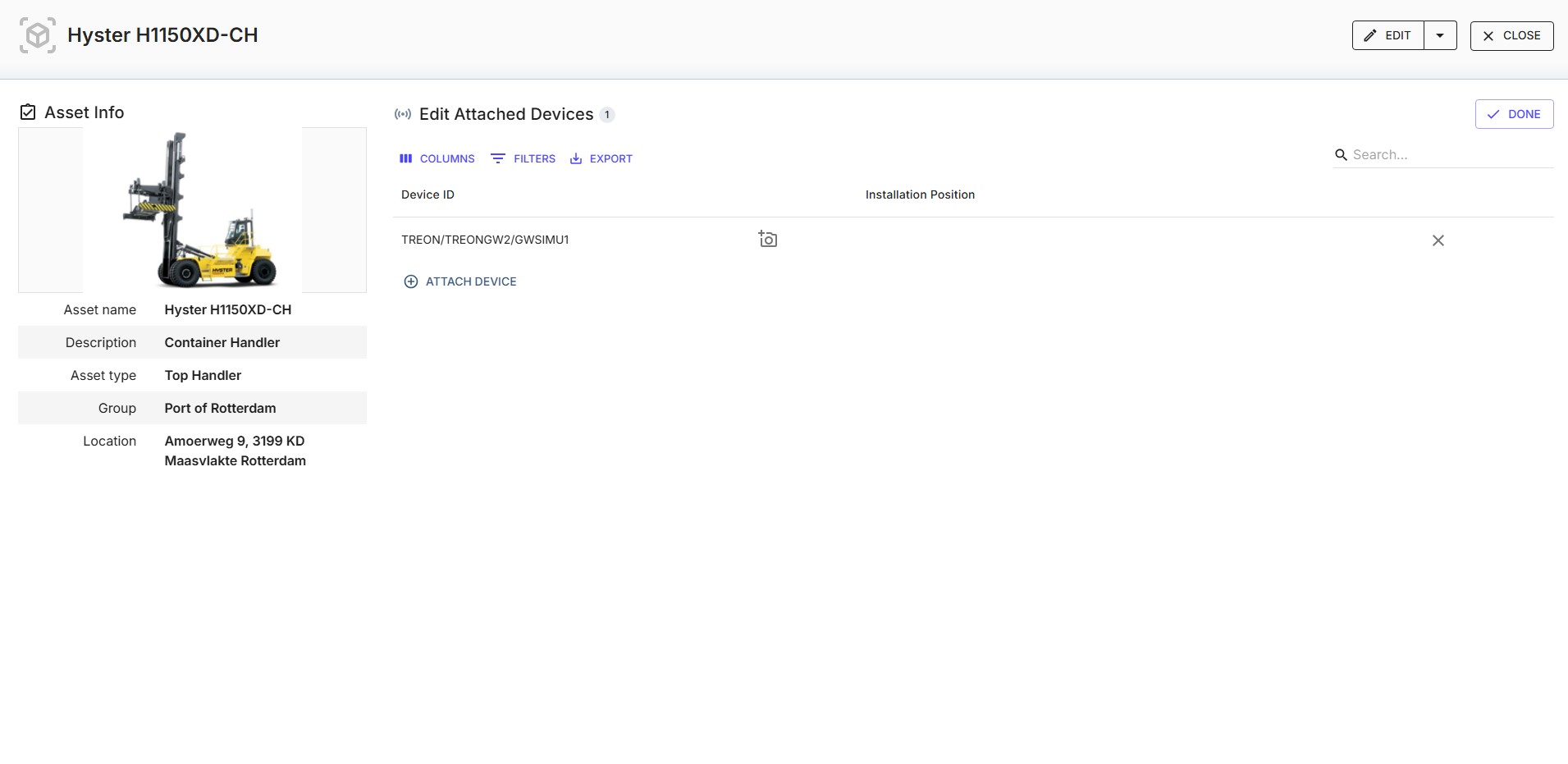
By clicking Edit Attached you can add and change the Treon Connect devices attached to this specific asset. An asset can have multiple sensor devices and gateways attached.
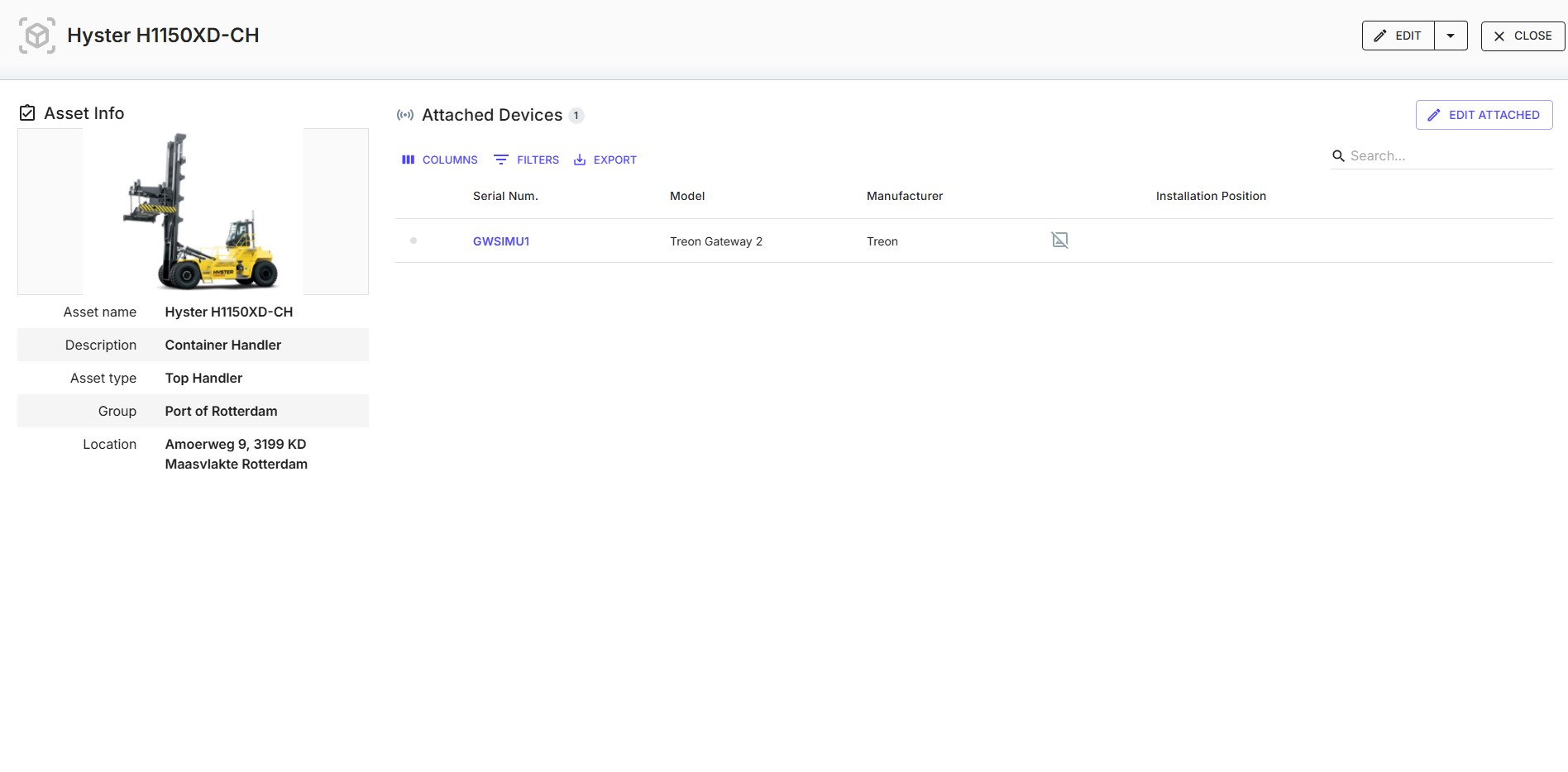
You can assign a picture to the attached device by clicking the camera symbol. The file type of the image can be png, jpg, jfif, pjp or pjpeg. This feature can be helpful to document the exact way the Treon Connect device is installed on the asset.
Additionally, the Installation Position of the device on the asset can be defined freely.
Deleting Assets
Should you want to delete an asset, click on its name in the list of assets, then click Edit and choose Delete from the pull-down menu.
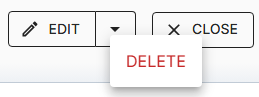
Now confirm deleting the asset.
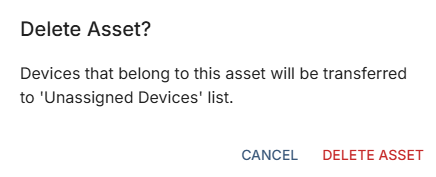
Before deleting an asset, you have to remove all attached devices from the asset first!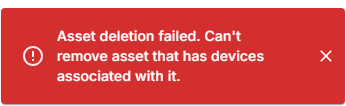
Only after you have removed the attached devices, the asset itself can be deleted.
