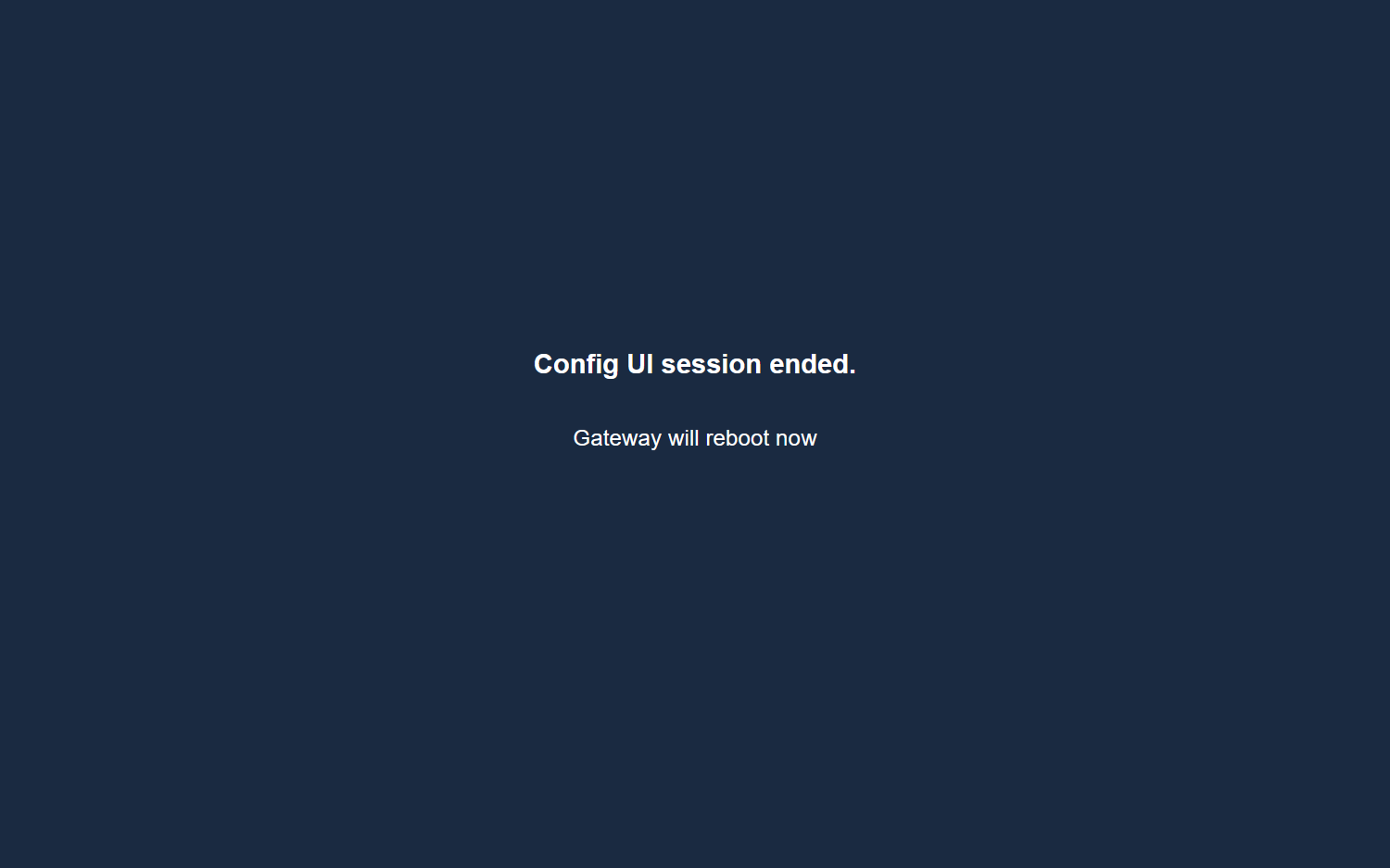Treon Gateway Configuration UI 1.0.0
This article shows the settings in the Treon Gateway Configuration UI 1.0.0 for Treon Aito Release 6.5.2 for Gateway.
Access Point Mode
To configure the Treon Gateway via the Configuration UI you need to turn the Treon Gateway into Access Point Mode and connect to it via a browser.
Turn on the Treon Gateway and wait approximately 1 minute until the status light (A) turns from blue to green (connected) or red (not connected) to indicate that the gateway has fully booted.
Press the configuration button (F) on the bottom of the gateway about 10 seconds until the status light (A) starts blinking. The gateway now becomes a Wi-Fi access point. (Please do not press the button for a full minute, as this will delete the data on the gateway.)
Using your phone, computer, or tablet, connect to the access point: select the Wi-Fi network treongw1-serialnumber, where serialnumber is the serial number of your gateway.
Enter your password. It has been provided separately with the Treon Gateway.
Please Note: After selecting the correct Wi-Fi network, Windows 10 and Windows 11 may ask for a pin code as a primary access point password. Please use the “Connect using a Security key instead” option instead so you can enter the password. Remember to change the Wi-Fi password later.Open a browser on your phone, computer or tablet and go to address 192.168.0.1 in order to access the Treon Gateway Configuration UI.
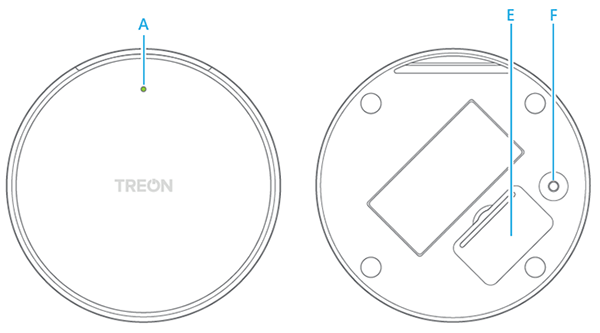
Configuration UI
The Configuration UI of the Treon Gateway let’s you change a variation of settings.
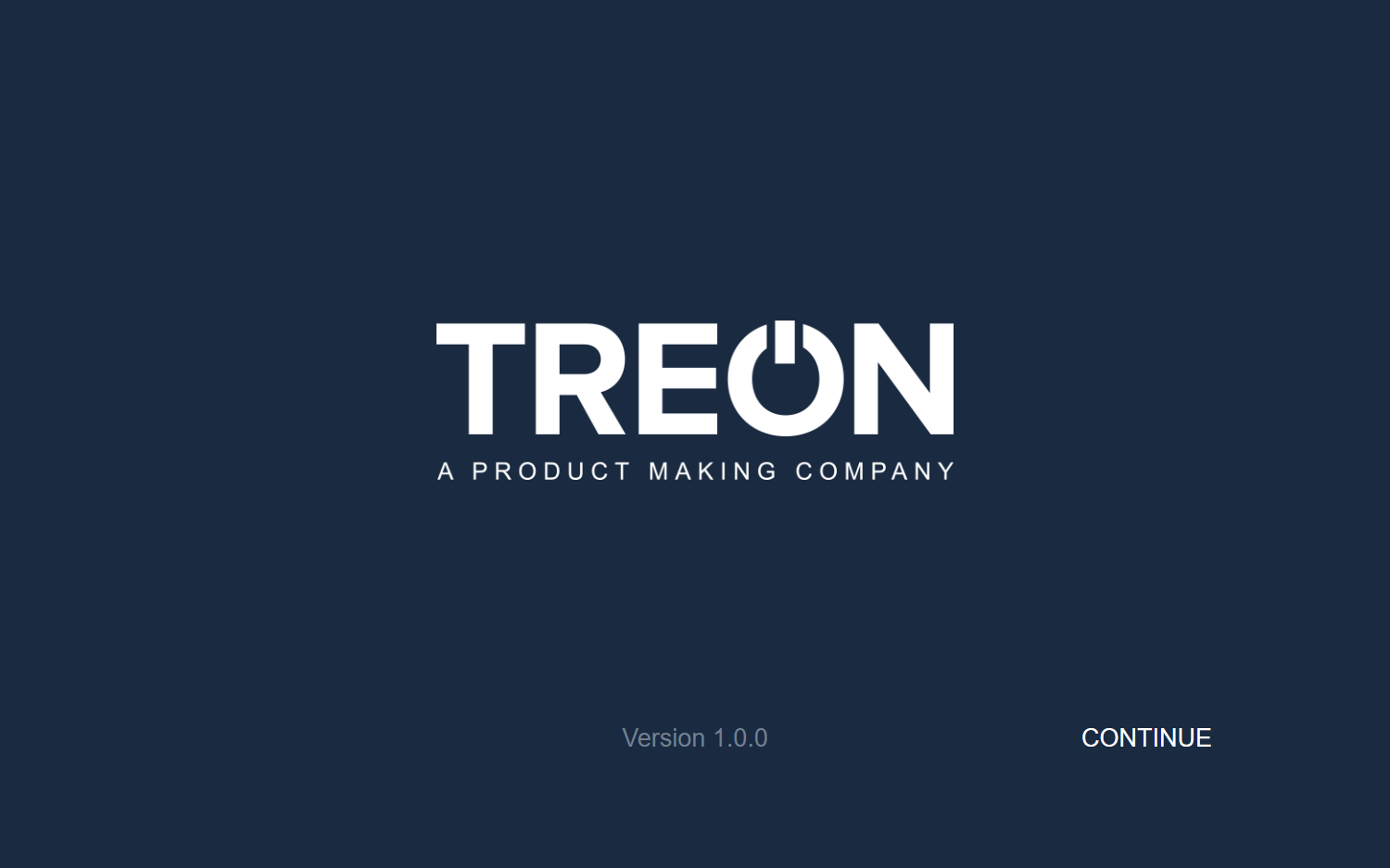
The Configuration UI offers a menu with the following items to choose:
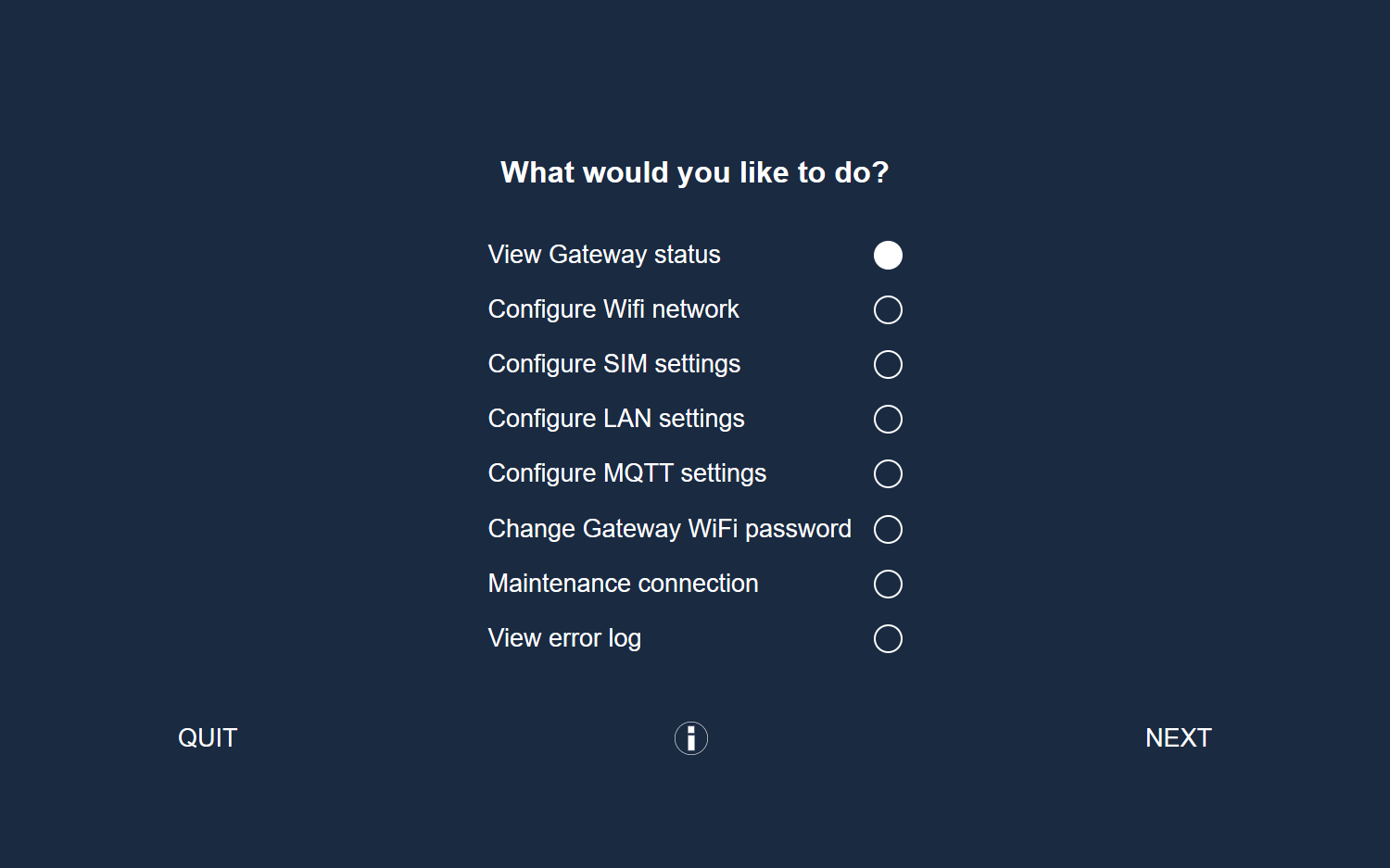
View Gateway Status
Here you can find information on your Treon Gateway, like the current Treon Aito Release for Gateway version, the cellular operator and if the maintenance connection is enabled.
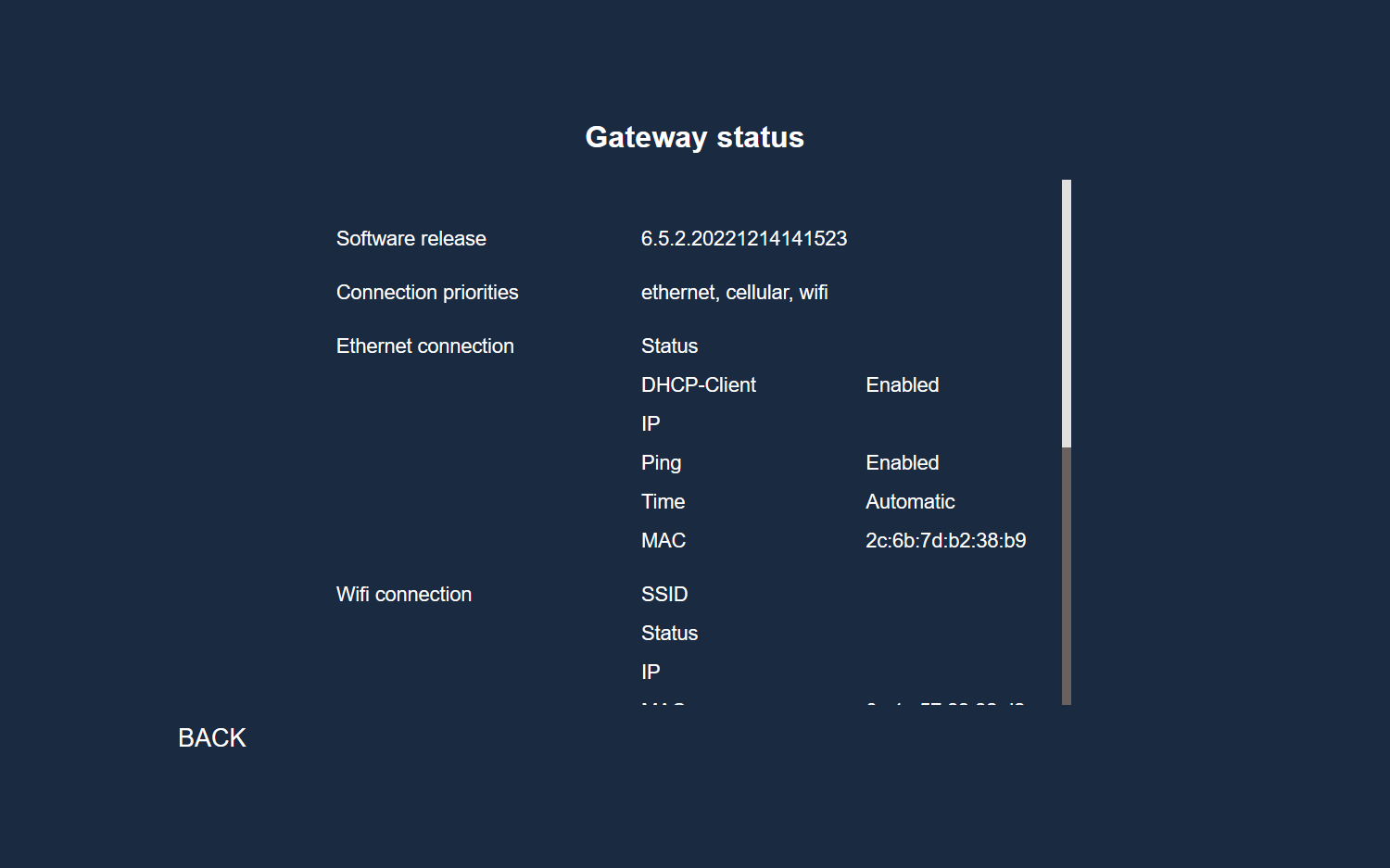
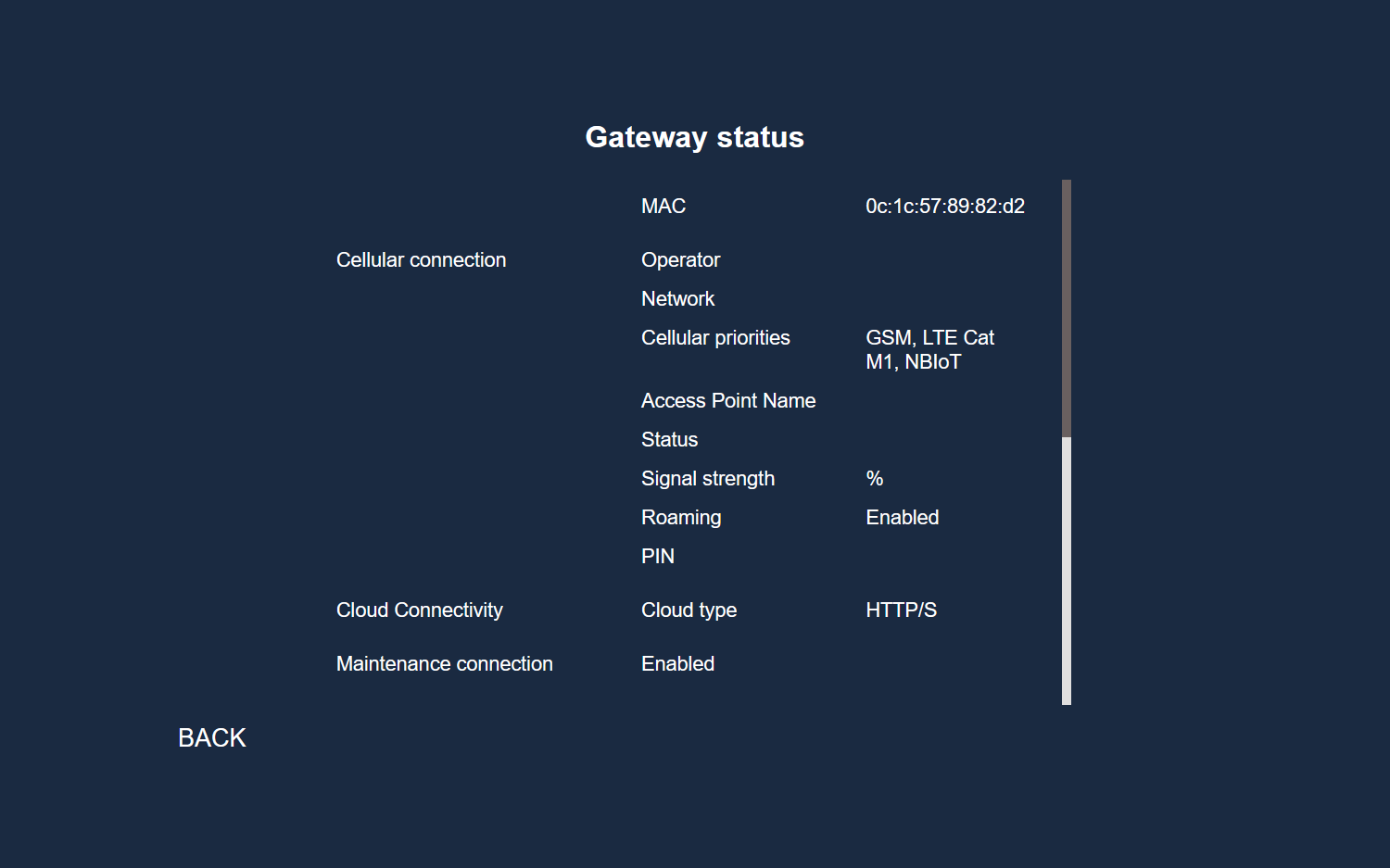
Wi-Fi Settings
This setting is for connecting the Treon Gateway via a Wi-Fi network.
- Choose Add Wifi network and click Next. The Treon Gateway will now search for existing networks.
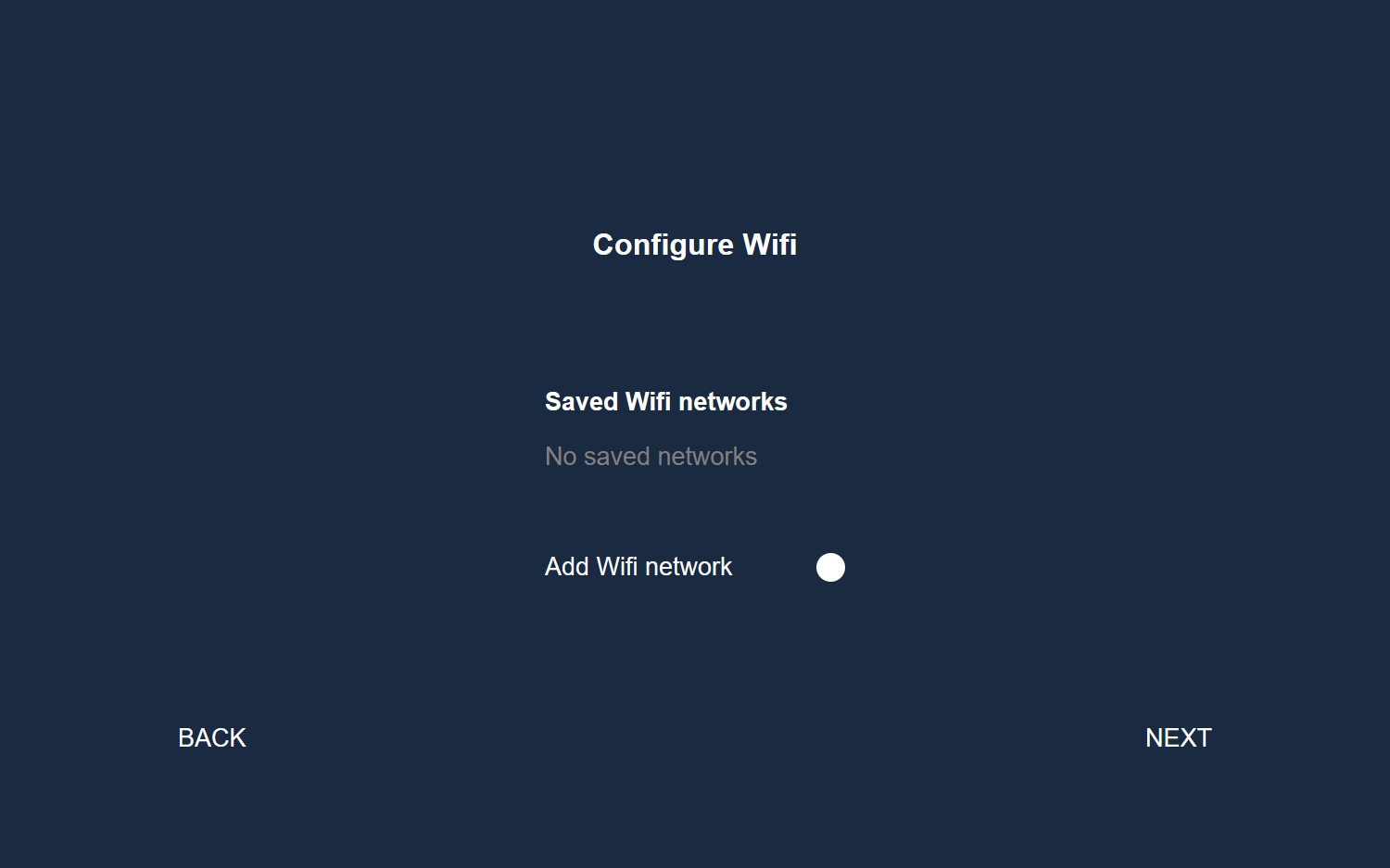
- Select the Wi-Fi network you would like to connect to.
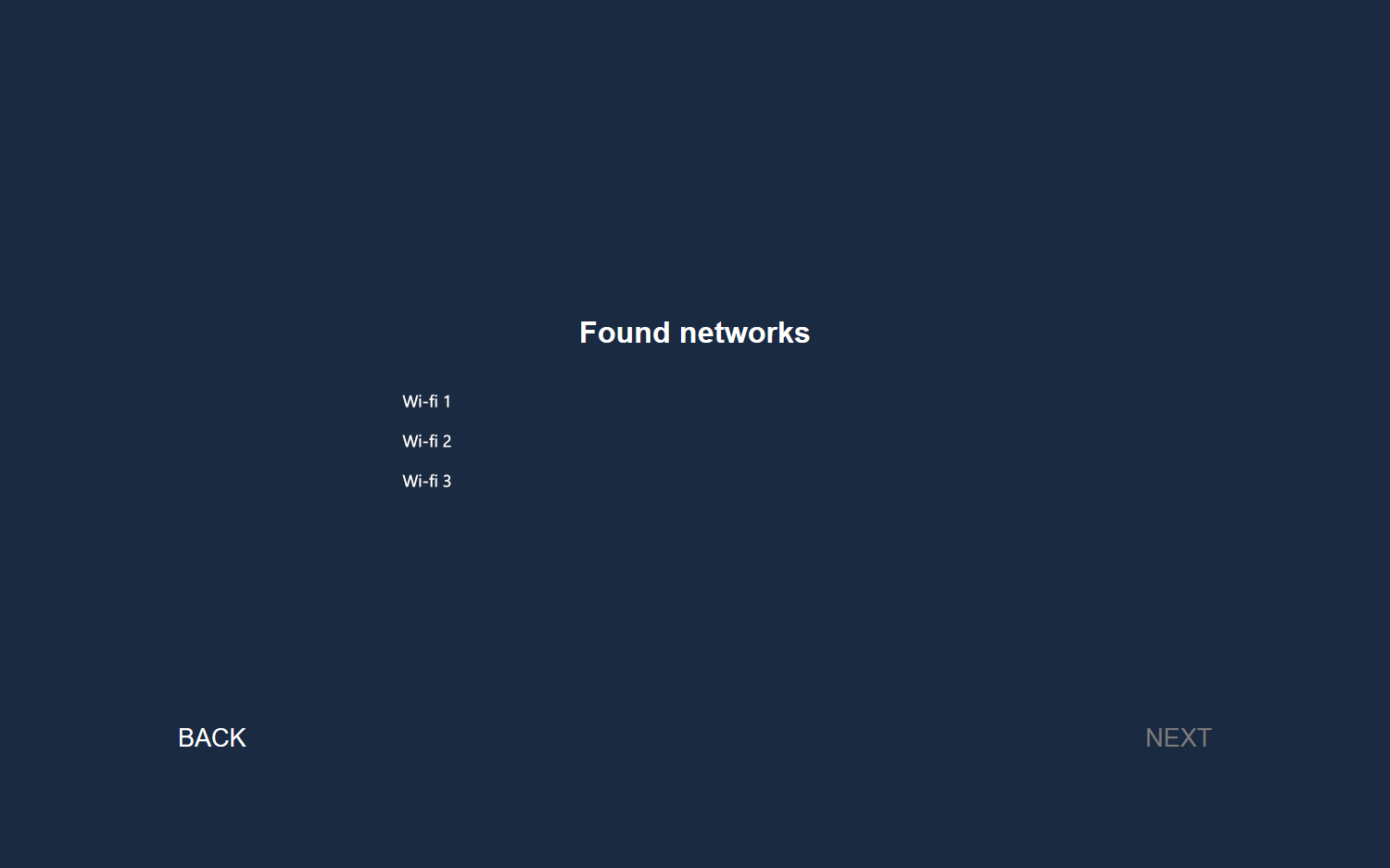
- Enter the password for the selected Wi-Fi network.
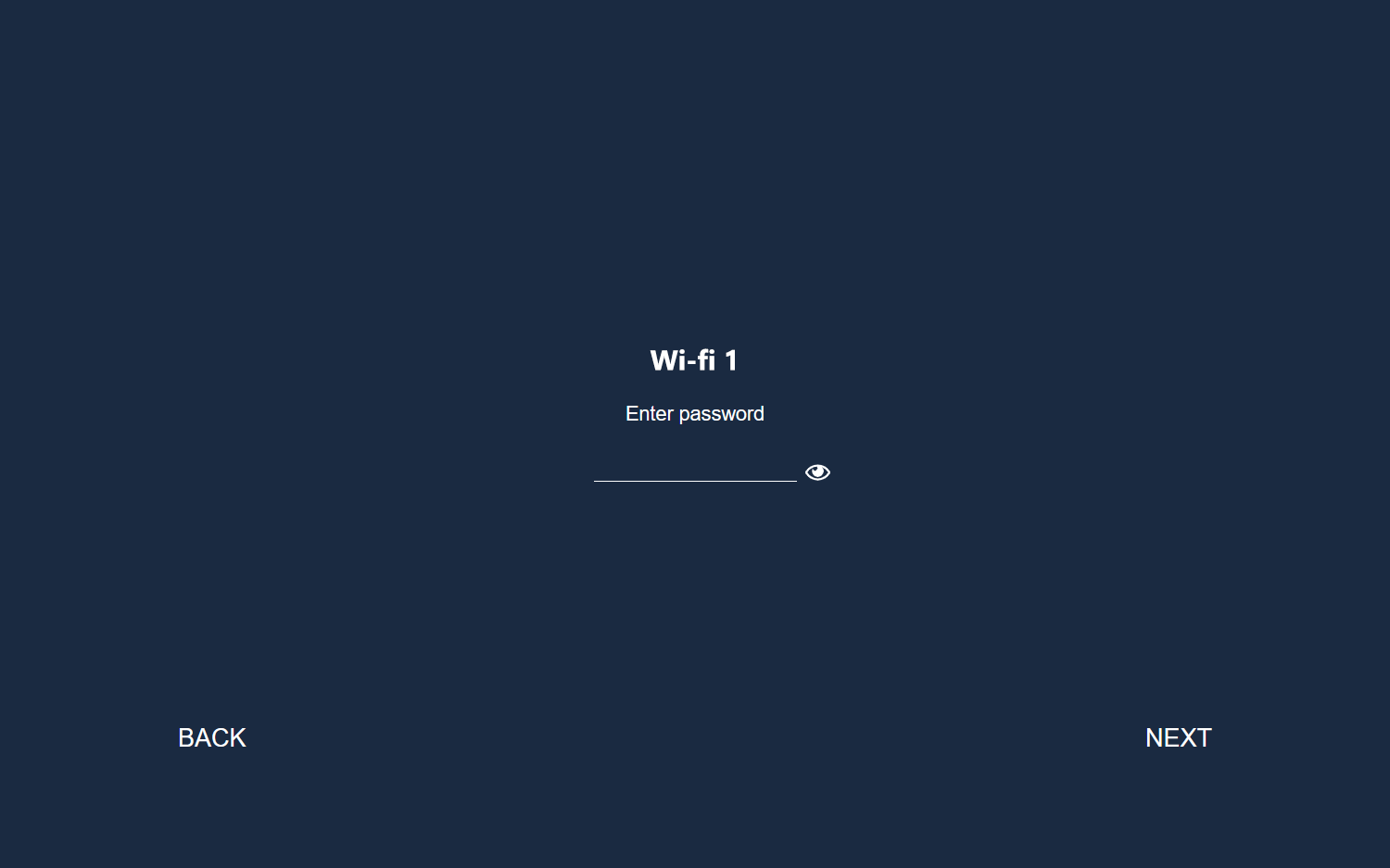
- Now the Treon Gateway will connect automatically to the selected Wi-Fi network.
Configure SIM settings
In the SIM settings you can check on the cellular operator, configure the APN, enable roaming and change the cellular profile.
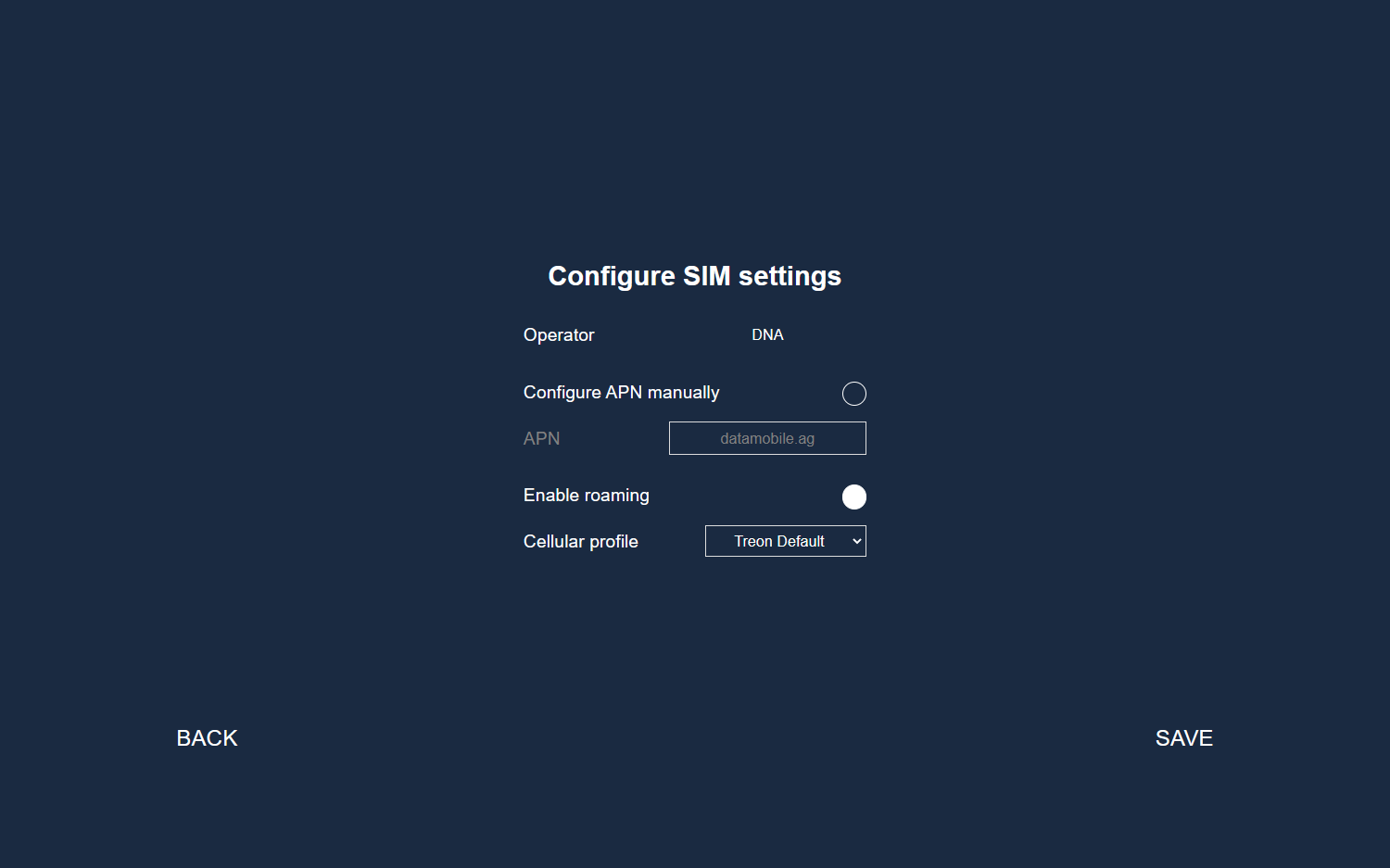
In case the SIM card was not recognized, the gateway will give you this message. Please check that the SIM card is valid for the Treon Gateway and was put properly into the SIM card slot.
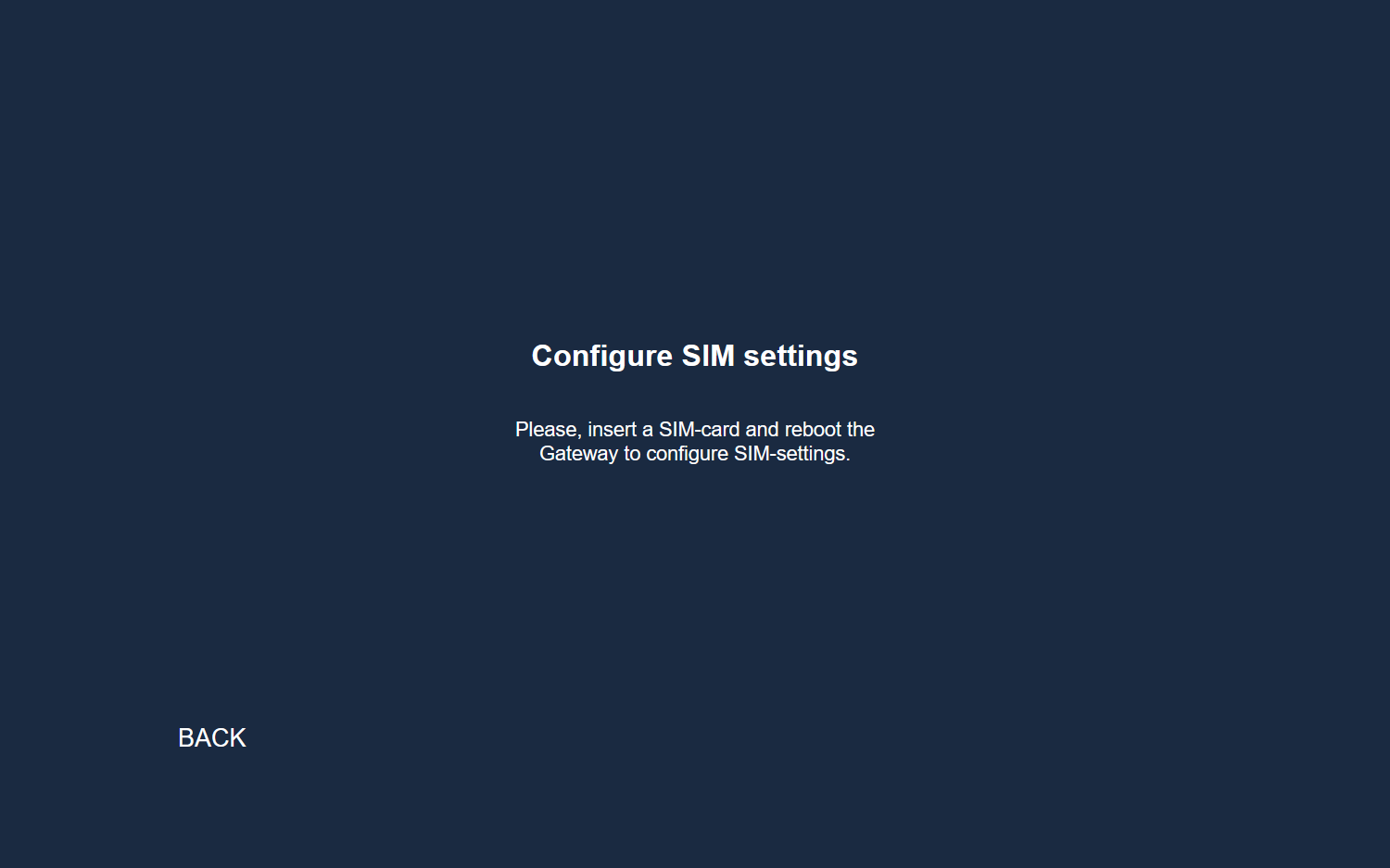
Configure LAN settings
Here you can set the DHCP client, change the ping settings and set the time of the Treon Gateway manually.
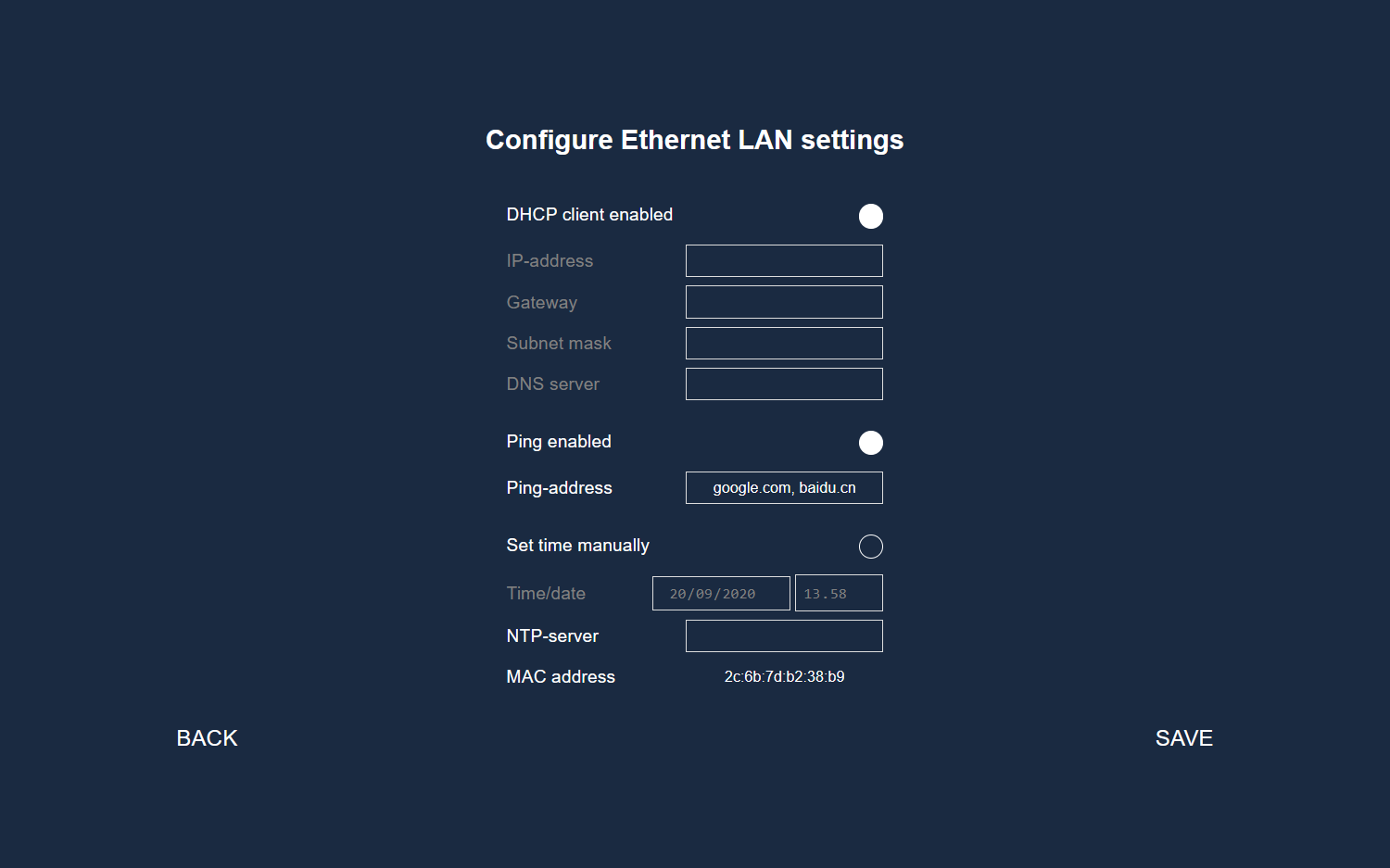
Configure MQTT settings
Here you can change the Treon Gateway’s MQTT settings.
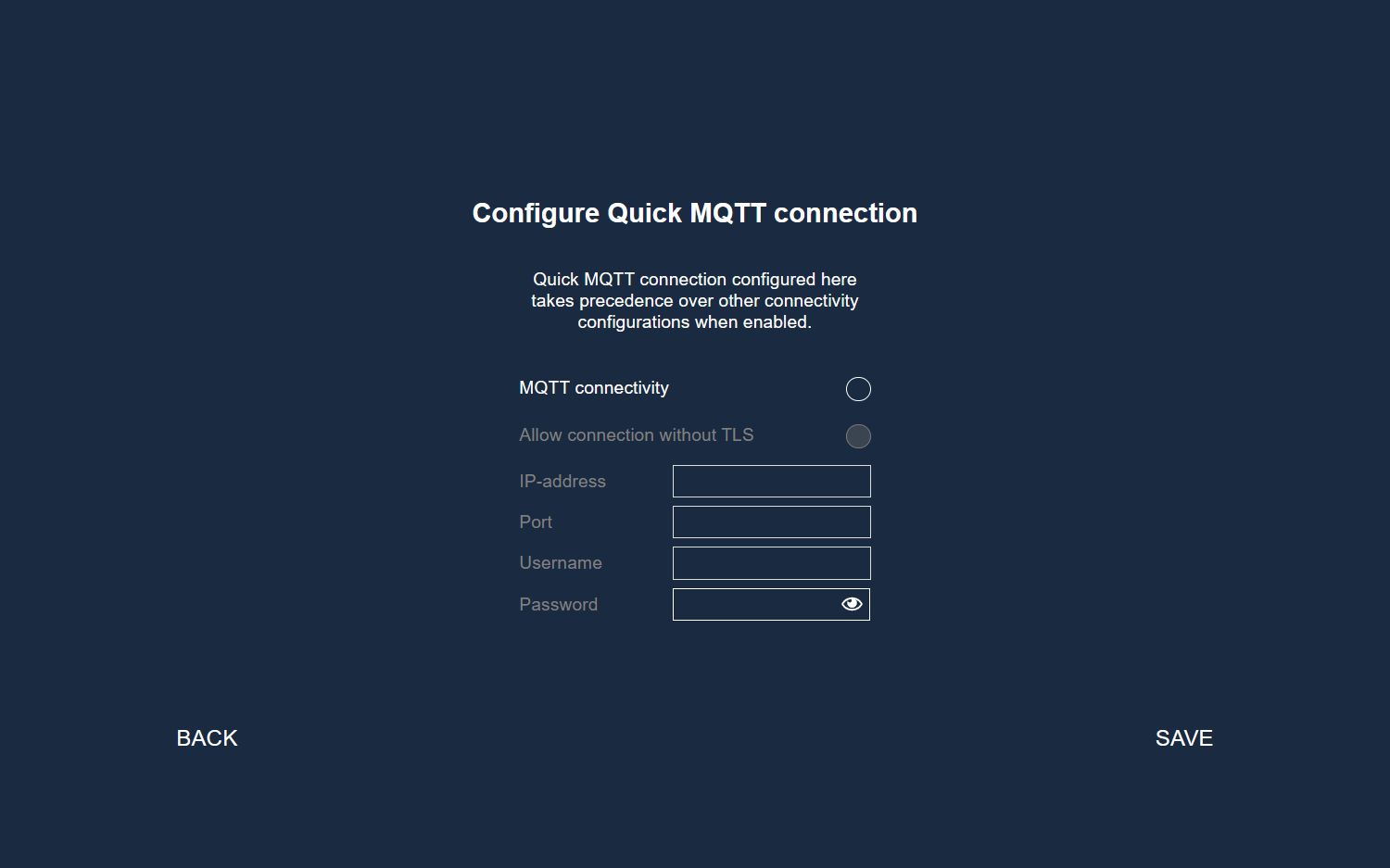
Change Gateway WiFi password
Here you can change the Wi-Fi password of the Treon Gateway. Please make sure to save the new password!
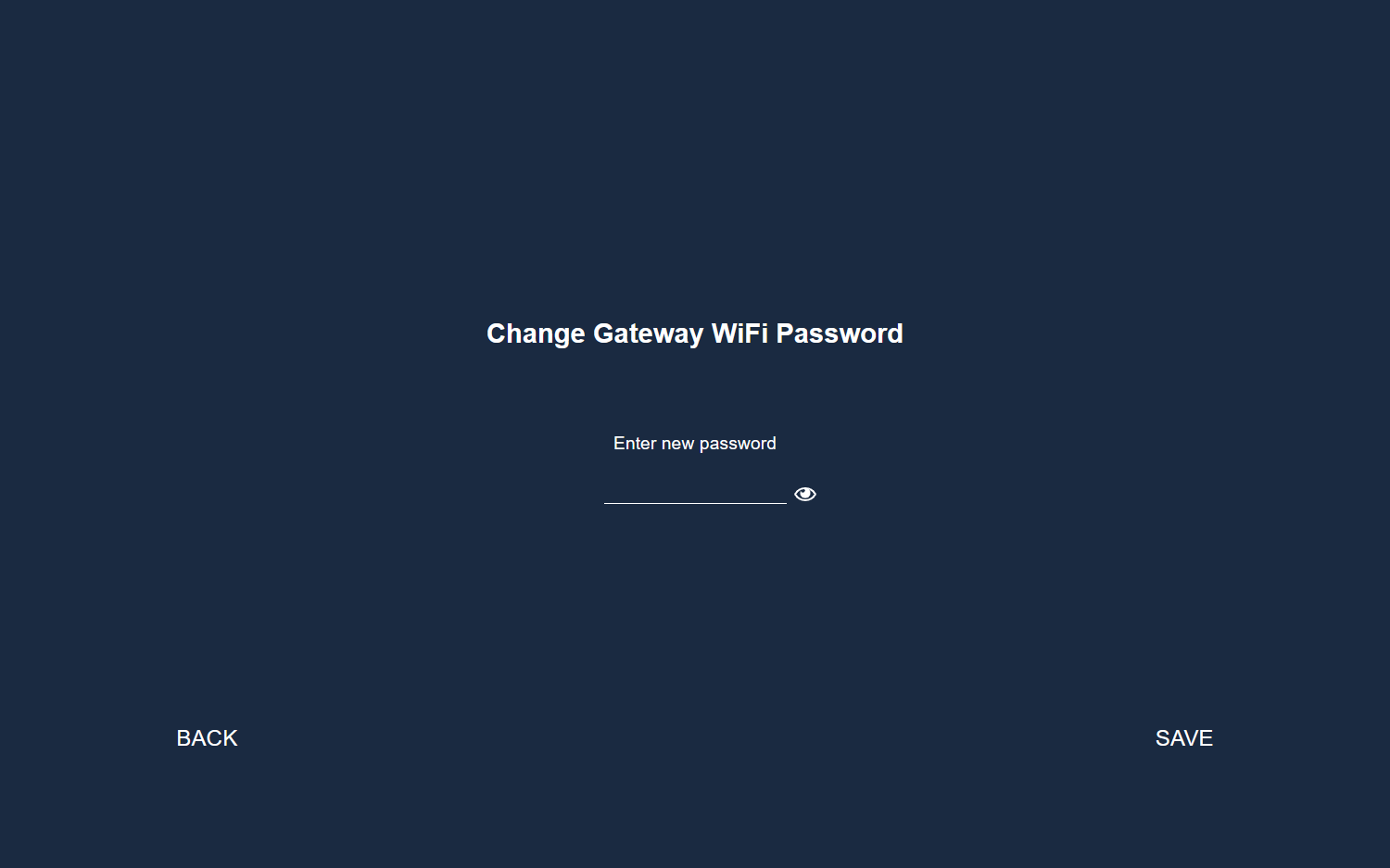
Maintenance connection
This menu item lets you deactivate the maintenance connection of the Treon Gateway. As a default, the maintenance connection is enabled.
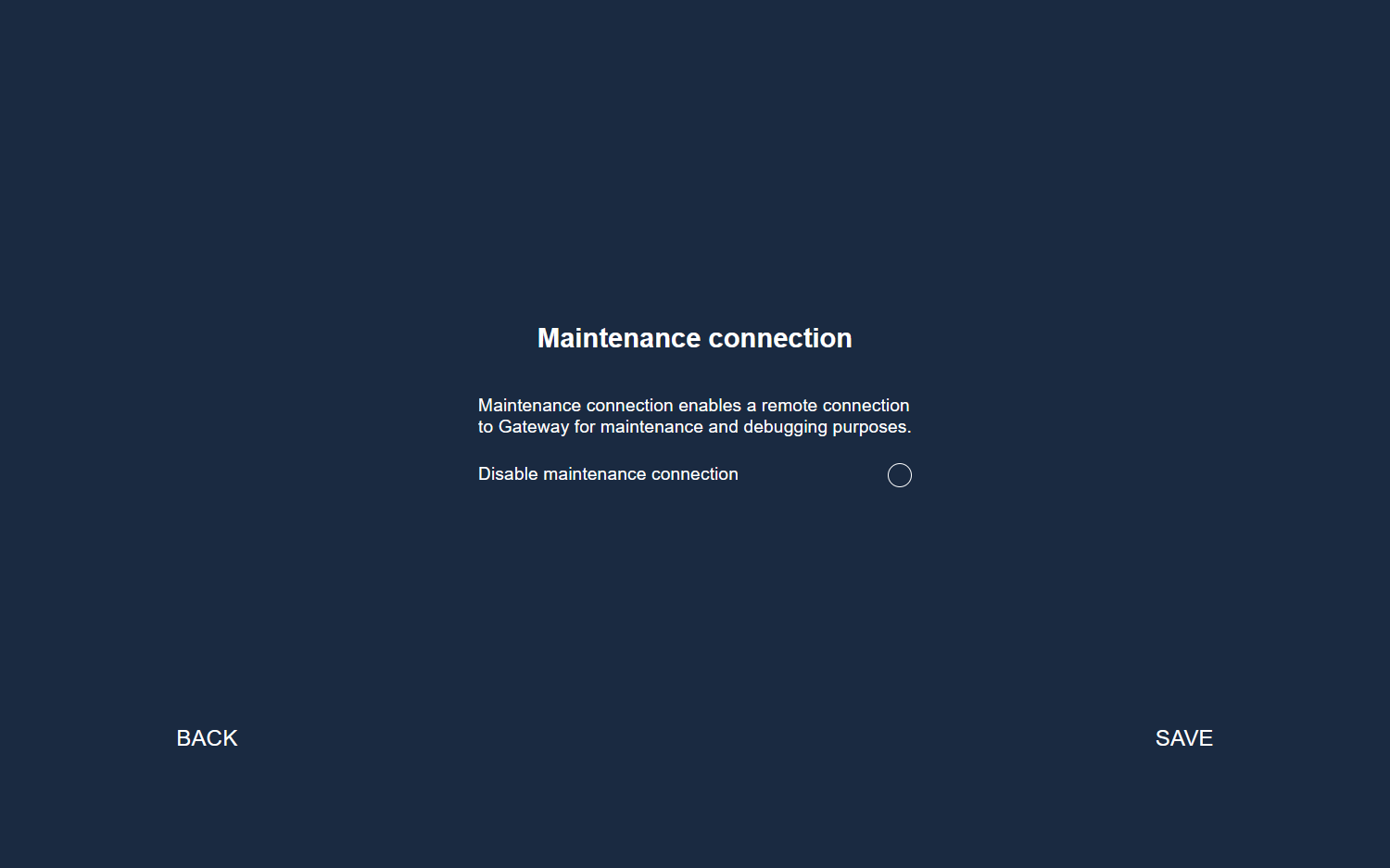
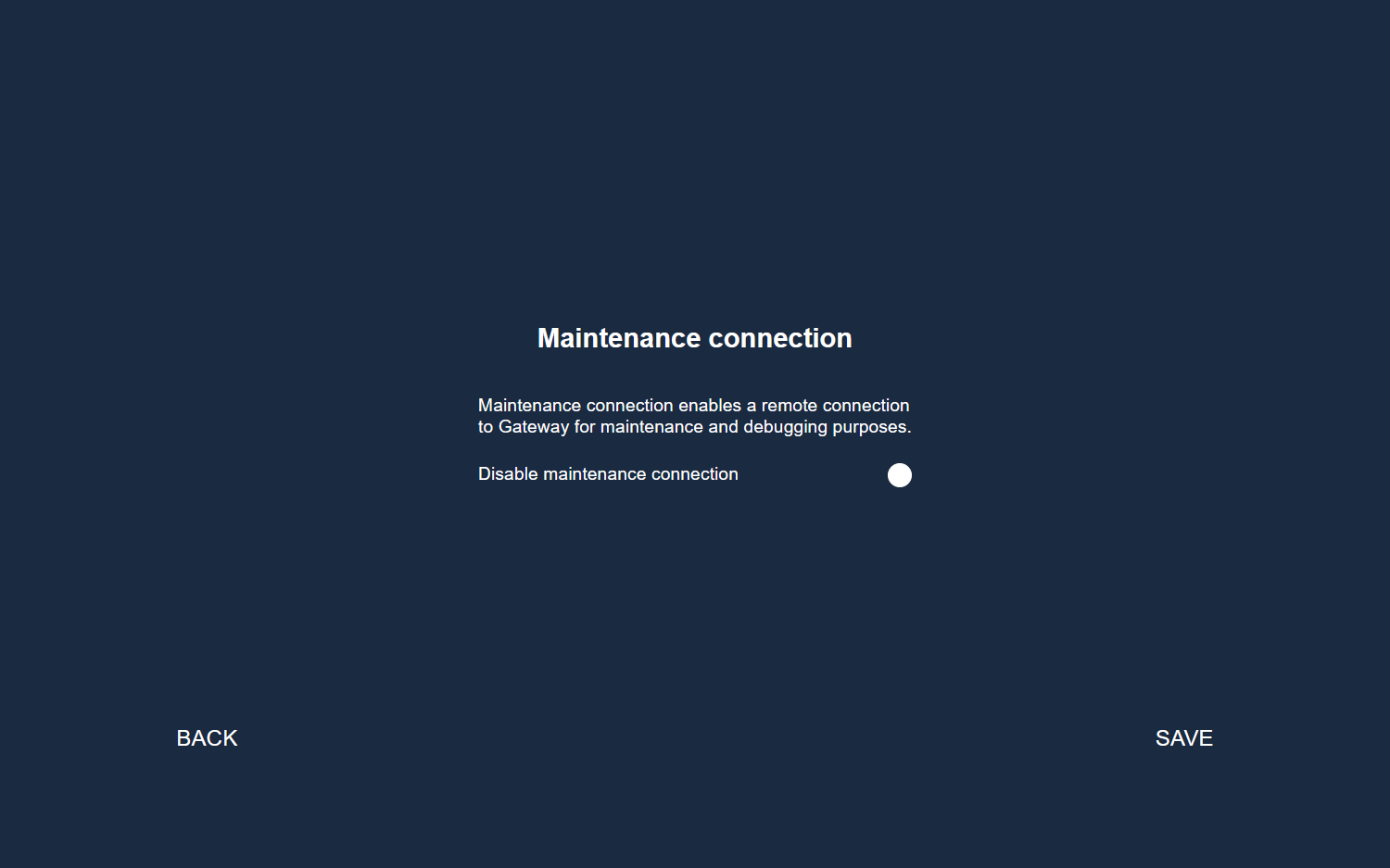
View error log
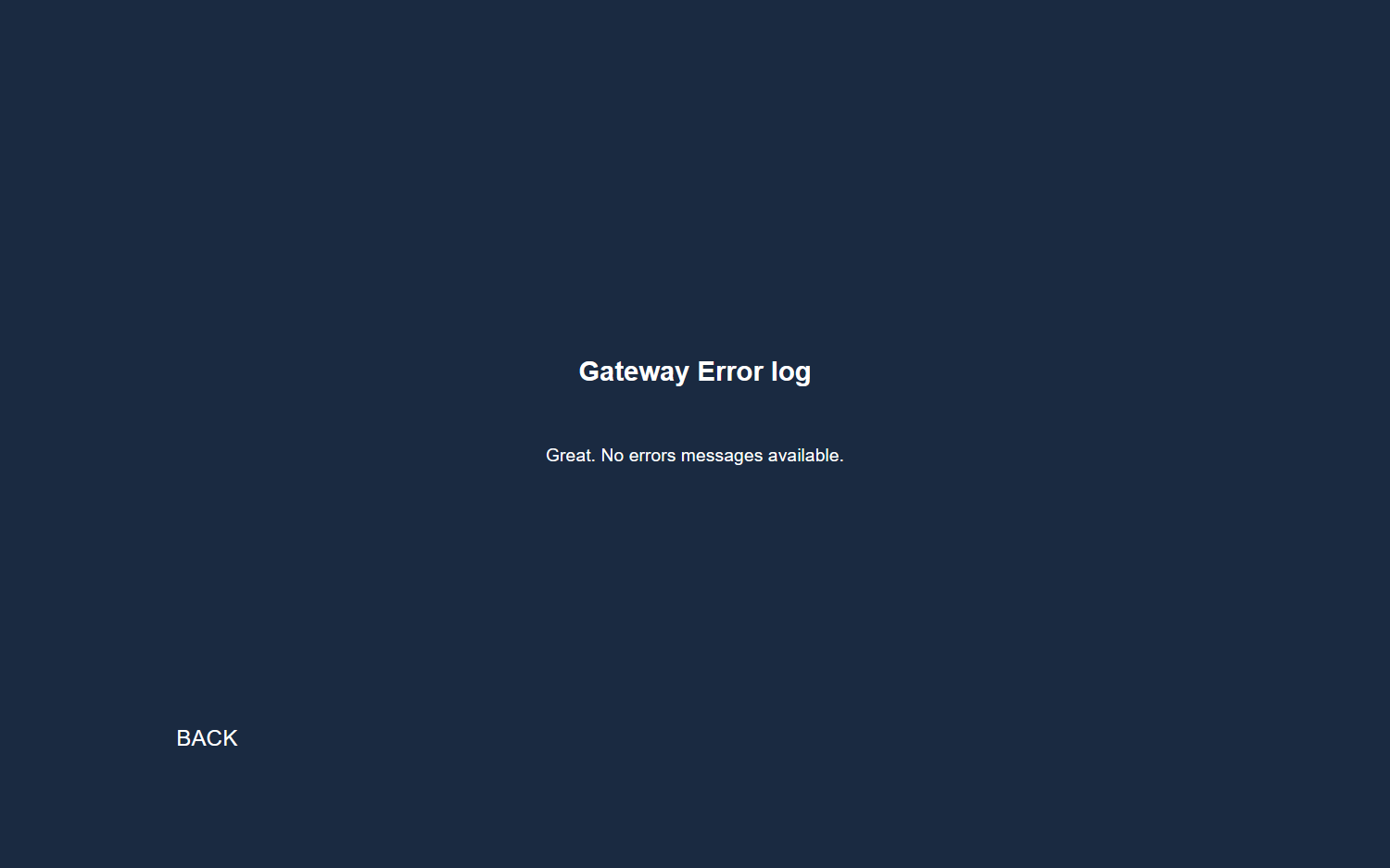
Information
Here you can find information on the Configuration UI settings.
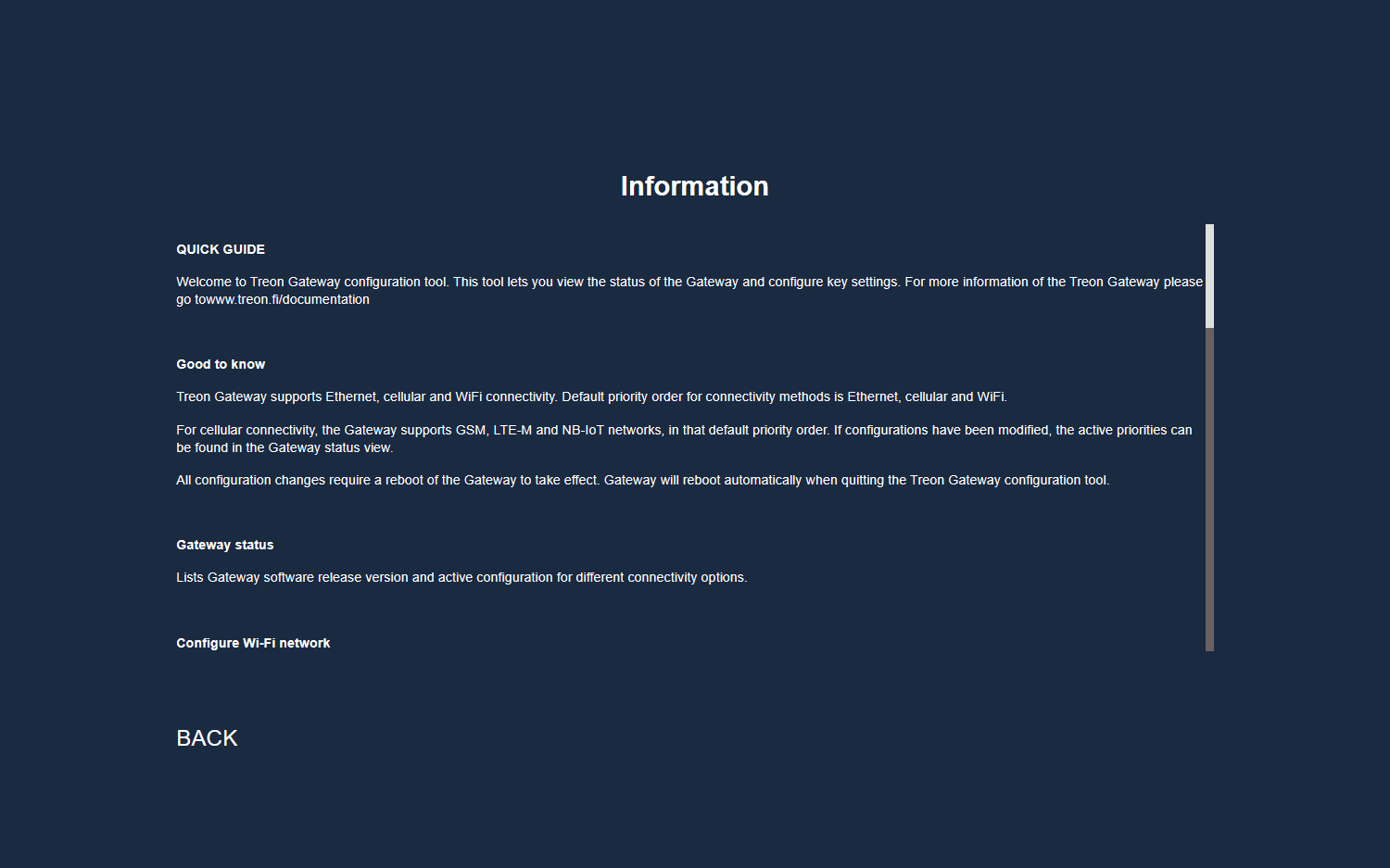
Quit
In order to exit the Configuration UI and Access Point Mode, select Quit in the menu, or press and hold the configuration button (F) until the status light stops blinking.